- Explorer Windows 10 Download
- Cff Explorer Windows 10 Arrow Clever Lite
- Internet Explorer Windows 10
- Cff Explorer Windows 10 Arrow Clever Park
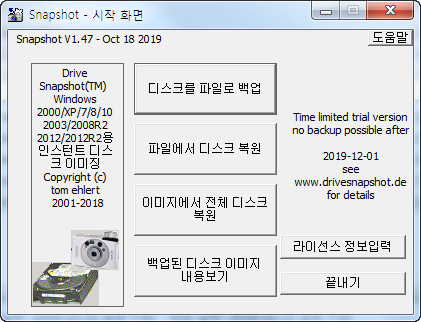
| layout | title | permalink | tags |
|---|---|---|---|
CFF Explorer |
|
Home Page
Description
A freeware suite of tools including a PE editor called CFF Explorer and a process viewer.
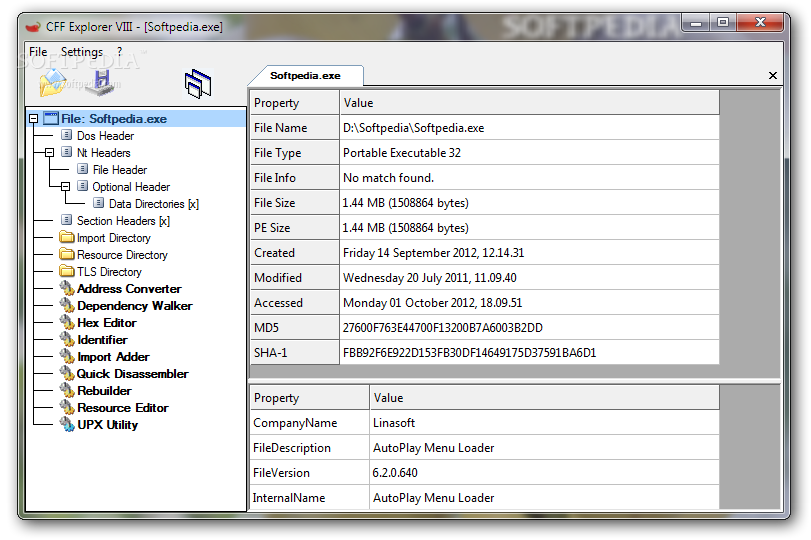
Features:
- Full support for PE32/64
- Special fields description and modification (.NET supported)
- utilities
- rebuilder
- hex editor
- import adder
- signature scanner
- signature manager
- extension support
- scripting
- disassembler
- dependency walker etc.
First PE editor with support for .NET internal structures.Resource Editor (Windows Vista icons supported) capable of handling .NET manifest resources.
CFF Explorer contains enhanced PE32/64 with fields description, utilities, a hex editor, and support NET structures. A freeware suite of tools including a PE editor called CFF Explorer and a process viewer. The PE editor has full support for. Windows 7 Forums is the largest help and support community, providing friendly help and advice for Microsoft Windows 7 Computers such as Dell, HP, Acer, Asus or a custom build. How do I remove 'Open with CFF Explorer' from the right click menu?
Screenshots
{: .imagefull}
{: .imagefull}
Download Link
Table of Contents
- 1 Fix slow File Explorer on Windows
- 1.5 Option 5. Alter File Explorer settings
- 1.7 Option 7. Run sfc /scannow command
File Explorer[1] is one of the main applications on Windows. It allows accessing folders, files, drivers and other computer locations. There’s no doubt that we all want to go to the needed directory quickly and without any obstacles. However, Windows 10 user report about slow File Explorer. In the Microsoft forums, users complain about long folder loading time and “unacceptably slow” performance. However, we are here to help you to fix slow File Explorer on Windows 10.
Slow File Explorer can be fixed!
Fix slow File Explorer on Windows

We have listed 7 methods to make File Explorer fast again. However, there are many other options that might help you too. However, these solutions are the most popular and helped the majority of Windows 10 users.
Option 1. Turn off Cortana
Explorer Windows 10 Download
Windows 10 virtual assistant might be useful. However, at the same time, it might cause numerous problems,[2] including slow File Explorer. Thus, you should disable Cortana and see if it helps:
- Press Windows key + R to open the Run window.
- Type regedit and click OK.
- In the left pane of the Registry Editor, go to this key: HKEY_LOCAL_MACHINESOFTWAREPoliciesMicrosoftWindowsWindows Search
However, if you cannot find it, you have to create it by clicking Windows key > clicking New > choosing Key > naming it as Windows Search. - In the Windows Search key, right-click on the empty space in the right pane. Choose New and then DWORD (32-bit) Value from the drop-down menu.
- Name the new DWORD as AllowCortana.
- Then double-click AllowCortana DWORD and set Value data to 0.
- Click OK to save the changes and close Registry Editor.
- Restart the computer.
Option 2. Alter folder optimization settings
If you have noticed poor Explorer’s performance when accessing a specific folder, you should change its optimization:
- Right-click the problematic folder and choose Properties from the drop-down menu.
- Open Customize tab.
- Find Optimize this folder for entry and set its value to General items. If you see this entry already set, choose any other option, and then choose General items again.
- Mark the tick near Also apply this template to all subfolders entry.
- Click Apply and then OK to save changes.
Option 3. Check Quick access list
Probably, you have saved a bunch of folders to the Quick access pane to go to the most used locations quickly.[3] However, they might be responsible for the problem. Thus, you have to unpin a problematic folder from the menu:
- Open File Explorer and find the troublesome folder in the Quick access menu.
- Right-click this entry and choose Unpin from Quick access from the menu.

Check if the problem was solved. If it remains, try eliminating all entries from the Quick access list. If it helps, you can add back all removed entries.
Option 4. Set File Explorer view to default
In the Windows search box, type file explorer options and choose this entry from the results.
- Open View tab and click on Reset Folders button.
- In the confirmation pop-up click Yes.
- Click Apply button and then OK to save changes.
Option 5. Alter File Explorer settings
If none of the methods helped to fix slow File Explorer, you should change program’s settings. Follow these steps:
- Open File Explorer and right-click Quick access entry in the left pane.
- Choose Options from the menu to open Folder Options window.
- In the General tab, you should see Open File Explorer to option. Choose This PC from the drop-down menu.
- Click Apply and then OK.
Additional tips
- You can also disable all options under the Privacy section and clicking the Clear button.
- You can also disable Always search file name and contents (this might take several minutes) option. In order to do so, from the File Explorer Options go to the Search tab and unmark the tick from this entry.
Option 6. Create new File Explorer shortcut
- Right-click the empty space on the Desktop.
- Click New and choose Shortcut.
- In the Create Shortcut window find Type the location of the item box. Enter C:Windowsexplorer.exe there.
- Click Next.
- Type a new name for the shortcut and click Finish.
- Right-click on the new shortcut and select Properties.
- Go to Shortcut tab. Here find the Target box and add /n at the end, for instance, if the Target was C:Windowsexplorer.exe, it has to look like C:Windowsexplorer.exe /n.
- Click Apply and then OK.
Option 7. Run sfc /scannow command
Run fsc scan to fix slow File Explorer issue.
If you are still dealing with a slow Explorer, we suggest running sfc scan[4] to fix the problem. You can do it by following these steps:
- Press Windows key + X and choose Command Prompt (Admin) from the appeared list.
- In the Command prompt enter sfc /scannowcommand and click Enter.
- When the scan is over, the slow File Explorer issue should be fixed.
Launch DISM scan
Cff Explorer Windows 10 Arrow Clever Lite
If you cannot run this command, you can use DISM[5] to perform the scan. Follow these steps:
Internet Explorer Windows 10

Cff Explorer Windows 10 Arrow Clever Park
- Run Command Prompt as admin
- In the Command Prompt, type these entries:
- DISM /Online /Cleanup-Image /CheckHealth
- DISM /Online /Cleanup-Image /ScanHealth
- DISM /Online /Cleanup-Image /RestoreHealth
- When the DISM scan is over, try run the sfc scan again.
