205 coreldraw Vectors & Graphics to Download. Awesome coreldraw vector graphics to download in AI, SVG, JPG and PNG. New coreldraw designs everyday with commercial licenses.
- 174 Free corel draw clipart in AI, SVG, EPS or PSD. Business Cards Templates. Winter Items Branding Collection. Sun Elements Collection. Vector Sunshine Background.
- 205 coreldraw Vectors & Graphics to Download Awesome coreldraw vector graphics to download in AI, SVG, JPG and PNG. New coreldraw designs everyday with commercial licenses. All Vectors 205 PSD 1. Corel Draw offers a 15-day free.
- CorelDRAW comes with a huge repository loaded with free-to-use images for all of your projects CorelDRAW 2020 unveils its fastest, smartest, and most collaborative graphics suite yet. With suites for macOS and Windows, plus CorelDRAW.app, the CorelDRAW 2020 software lineup delivers the power designers need to get from original concept to.
Almost all images that you’ll find online, such as JPGs, GIFs, PNGs, are in raster format. This means the images are comprised of a set number of pixels, and this pixelation becomes increasingly obvious as the size of the image increases.
Vector images, on the other hand, adjust with the size of the image. In other words, a vector image will look the same at any size. So for example, if you have a logo for which you need multiple sizes, you’ll want to have a copy in vector format.
In this how-to, we’ll import a raster logo into CorelDRAW and convert it to vector format.
1. Import the Raster Image
From (File > New) under Name: type Convert to Vector. Use the preset destination Default RGB.
Select File > Import and browse to your raster image, which in this example is a sports team logo. Click and drag to place the image within the page. As you can see, the edges of the bulldog are a bit jagged - this is the pixelation effect seen when a raster image is enlarged.
2. Trace Outlines
With the imported image still selected, from the main menu select Bitmaps > Outline Trace. There are several options in the submenu, such as Line art or Clip art; each option has different tracing settings. The option we’ll use in this example is Logo.
This activates PowerTRACE, which does a pretty great job at a one-step vector conversion. The preview window shows a “before” view on the left and “after” in the center. You can use the sliders on the right to adjust the level of detail, smoothing, and corner rounding. In this example, a high level of detail was needed to catch all of the small red letters at the top. You can also have PowerTRACE remove the background, delete the original image, merge adjacent objects, etc.
The level of detail can be seen by zooming in closely. You can zoom or pan on either side of the preview and the other side will adjust to match.
The color results can be viewed in the Colors tab. In this example, four colors were identified. Clicking on a color from the list highlights all spots on the image where that color is used. You can edit colors, change the color mode, merge similar colors, etc.
3. Compare and Check
As long as the original raster image wasn’t deleted, you can compare to make sure the vector version includes everything. The vector version is placed atop the original, so move it off to the side. The entire vector image is a single group.
If there are any fixes to be made, such as adding holes in letters or other small details, you can ungroup (Ctrl + U) the vector image, make the changes, and regroup (Ctrl + G).
Or, if too much detail was left out, you can perform PowerTRACE again, using different settings or using one of the different tracing options.

4. Save in Vector Format
Now that you have your image as a vector, the original raster image can be deleted. You can use File > Save As to save the logo as a CDR file, or choose another vector format such as AI, EPS, PDF or SVG. No matter how the image is sized, it will retain the same curve properties.
Almost all images that you’ll find online, such as JPGs, GIFs, PNGs, are in raster format. This means the images are comprised of a set number of pixels, and this pixelation becomes increasingly obvious as the size of the image increases.
Vector images, on the other hand, adjust with the size of the image. In other words, a vector image will look the same at any size. So for example, if you have a logo for which you need multiple sizes, you’ll want to have a copy in vector format.
In this how-to, we’ll import a raster logo into CorelDRAW and convert it to vector format.
1. Import the Raster Image
From (File > New) under Name: type Convert to Vector. Use the preset destination Default RGB.
Coreldraw Templates Download Free
Select File > Import and browse to your raster image, which in this example is a sports team logo. Click and drag to place the image within the page. As you can see, the edges of the bulldog are a bit jagged - this is the pixelation effect seen when a raster image is enlarged.
2. Trace Outlines
With the imported image still selected, from the main menu select Bitmaps > Outline Trace. There are several options in the submenu, such as Line art or Clip art; each option has different tracing settings. The option we’ll use in this example is Logo.
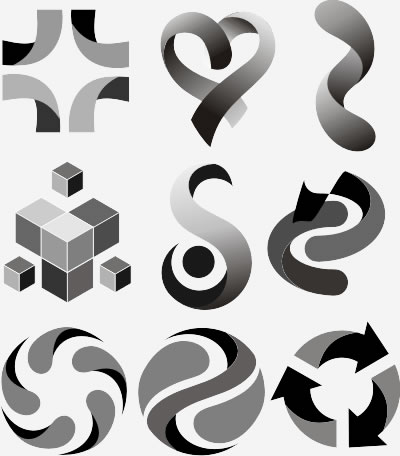
This activates PowerTRACE, which does a pretty great job at a one-step vector conversion. The preview window shows a “before” view on the left and “after” in the center. You can use the sliders on the right to adjust the level of detail, smoothing, and corner rounding. In this example, a high level of detail was needed to catch all of the small red letters at the top. You can also have PowerTRACE remove the background, delete the original image, merge adjacent objects, etc.
The level of detail can be seen by zooming in closely. You can zoom or pan on either side of the preview and the other side will adjust to match.
The color results can be viewed in the Colors tab. In this example, four colors were identified. Clicking on a color from the list highlights all spots on the image where that color is used. You can edit colors, change the color mode, merge similar colors, etc.
3. Compare and Check
Free Templates For Coreldraw
As long as the original raster image wasn’t deleted, you can compare to make sure the vector version includes everything. The vector version is placed atop the original, so move it off to the side. The entire vector image is a single group.
If there are any fixes to be made, such as adding holes in letters or other small details, you can ungroup (Ctrl + U) the vector image, make the changes, and regroup (Ctrl + G).
Or, if too much detail was left out, you can perform PowerTRACE again, using different settings or using one of the different tracing options.
4. Save in Vector Format
Now that you have your image as a vector, the original raster image can be deleted. You can use File > Save As to save the logo as a CDR file, or choose another vector format such as AI, EPS, PDF or SVG. No matter how the image is sized, it will retain the same curve properties.
