- Pdf Protection software, free download
- Free Pdf Security Software
- Free Pdf Protection Software
- Pdf Copy Protection Software Free
- Web Protection Free Software
- Free Pdf Protection Software
- Remove Pdf Protection Free
PDF files are quite common these days, being used for both business and personal use. It comes with different features and functions, including Graphics, page order, Carpool working, etc. which are quite handy in many fields. This is the reason why it is adopted by so many people.
Nitro Pro PDF: There are many different softwares that help one in the task of editing PDF files. The installation process is quite simple, just like any other software. To protect PDF files with a Password, launch Adobe Acrobat and click on “File” located at the top left corner of the screen. From the menu click on “Open”. Now, choose the PDF file which you would like to Password protect and click on “Open” to open the file.
However, with such wide adoption Privacy issues also arise, requiring proper protection. You can easily password protect your PDF file so only the person who has the password will be able to see the PDF.
The process is actually quite simple, however, the tools you need for this purpose come with a catch. In this tutorial, we will tell you about both Paid and free methods, you can just choose the one which fits your needs best.
Method#1(Paid):Use Adobe Acrobat to Password Protect Your PDF File
This is definitely the most professional tool for this purpose, it will provide reliable protection with Attractive and friendly User interface. However, it only comes with a 30-day free trial after that you will have to pay for the service. The tool comes from Adobe, the maker of many tools we use on a daily basis, directly or indirectly.
Adobe Acrobat is a good option for businesses that depend on PDF and other such files every day and need proper protection for the sensitive data. All you have to do is navigate to Adobe’s Website and either click on free 30-day trial or just buy the product if you want to. The installation process is quite simple, just like any other software.
To protect PDF files with a Password, launch Adobe Acrobat and click on “File” located at the top left corner of the screen. From the menu click on “Open”.
Now, choose the PDF file which you would like to Password protect and click on “Open” to open the file. You can also open the file directly without launching Adobe Acrobat if you have set Adobe Acrobat as default program for opening PDF files.
Again, click on “File” and this time choose “Properties…”
Pdf Protection software, free download
From the new window that opens, click on “Security” Tab to see all security options.
Under “Security” tab you will see a drop down menu next to “Security Method:” Click on it and choose “Password Security”.
Another window will open where you can tick the option “Require a password to open the document”. Once checked, the password field will be accessible.
Now, enter the password which you would like to use to protect the PDF file and click on “OK”.
Another window will pop up to confirm the password. Just type the password again and click on “Ok”.
Free Pdf Security Software
Make sure you save the changes when you are closing the PDF file, otherwise the changes you made will not be saved and so does the password protection.
Note: If you are going to share the password with someone then make sure you use a password that is different from the passwords that you use for other services.
Completely blocking access to the file might not be necessary in some situations. You also have the option to apply password to specific functions of the PDF file.
Free Pdf Protection Software
To set password to specific functions of the PDF, Tick the checkbox under the heading “Permissions” located in the same “Password Settings”.
There you can allow and restrict different functions and at the end provide a password that would be required to access all the functions. Once you have made all the tweaks and set the password, click on “OK” and make sure you save all the changes when you exit the PDF file.
Method #2(Free):Use PDFMate Free PDF Merger to Password Protect Your PDF File
This is actually a PDF merger tool, but it also comes with the option to set a password to the file. The tool comes with both paid and free versions, however, as far as password protection is concerned, you can get that in free version too. The tool is created by PDFMate that is also responsible for many other PDF tools.
However, having a free to use tool also means you will have to live with its downside as well. First issue, it is a merger software not built for actually adding a password to PDF files, it is just one of its feature that can help you set a password. As it is a merger tool, it will create a new file that can be password protected (it doesn’t add password protection to the same file).
The interface is easy, but very unattractive when compared to Adobe Acrobat.The option for “Permissions” are also bit limited as compared to Adobe Acrobat. The tool definitely gets the job done without sacrificing on protection, if you are okay with all the tiny issues, then you can protect your files without spending a penny. Although, it is never recommended for commercial use due to all the flaws.
Just download the software from the PDFMate Website (it’s a 35MB file compared to 700MB Adobe Acrobat file) and launch the program. In the interface, click on “Add files”.
Now, choose the file which you would like to password protect and click on “Open”.
Once the file is open, click on it to highlight it and tick the checkbox next to “Open Password” under the heading “Security”. Once it is checked, you can add a desired password that will be used to open the file.
You can also check “Permission Password” option and add a password to restrict some functions of the PDF file, although it is only limited to Copying, Printing and Editing.
If you just want to add a password to the file and don’t require any merging then it is better to set the Layout option to “1IN1” to avoid any changes. Now, just click on big “Build” button and a new file will be created and showed to you in a folder. The changes will only be applied to new file, the old file will stay the same.
If there are any questions or you know a better method to protect PDF files, then let us know in the comments below.
Filed in . Read more about Adobe, Pdf and Security.
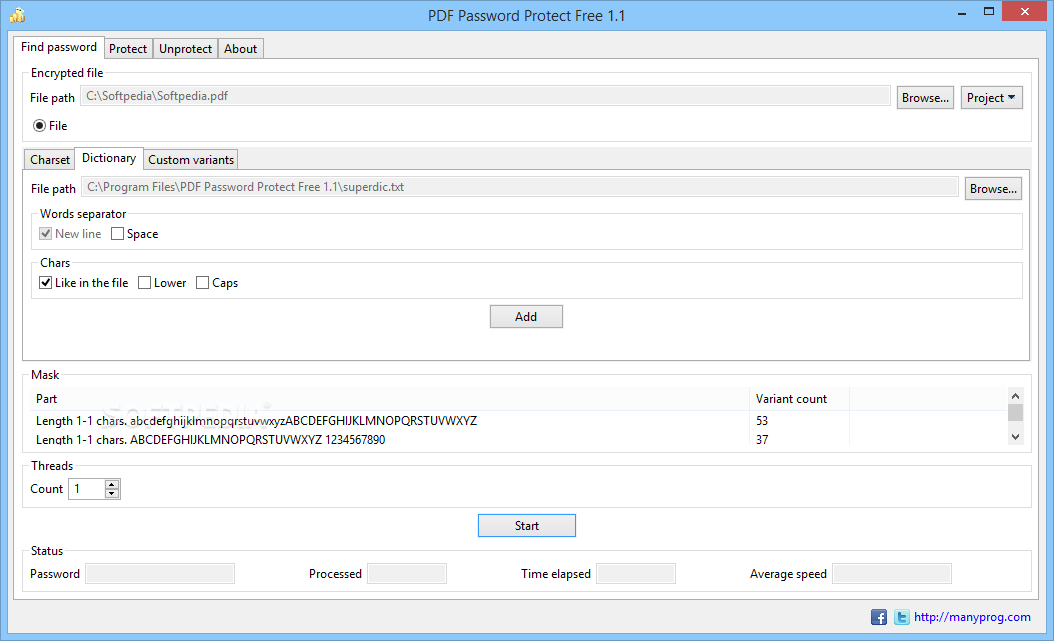
PDF files are quite common these days, being used for both business and personal use. It comes with different features and functions, including Graphics, page order, Carpool working, etc. which are quite handy in many fields. This is the reason why it is adopted by so many people.
However, with such wide adoption Privacy issues also arise, requiring proper protection. You can easily password protect your PDF file so only the person who has the password will be able to see the PDF.
The process is actually quite simple, however, the tools you need for this purpose come with a catch. In this tutorial, we will tell you about both Paid and free methods, you can just choose the one which fits your needs best.
Method#1(Paid):Use Adobe Acrobat to Password Protect Your PDF File
This is definitely the most professional tool for this purpose, it will provide reliable protection with Attractive and friendly User interface. However, it only comes with a 30-day free trial after that you will have to pay for the service. The tool comes from Adobe, the maker of many tools we use on a daily basis, directly or indirectly.
Adobe Acrobat is a good option for businesses that depend on PDF and other such files every day and need proper protection for the sensitive data. All you have to do is navigate to Adobe’s Website and either click on free 30-day trial or just buy the product if you want to. The installation process is quite simple, just like any other software.
To protect PDF files with a Password, launch Adobe Acrobat and click on “File” located at the top left corner of the screen. From the menu click on “Open”.

Now, choose the PDF file which you would like to Password protect and click on “Open” to open the file. You can also open the file directly without launching Adobe Acrobat if you have set Adobe Acrobat as default program for opening PDF files.
Again, click on “File” and this time choose “Properties…”
From the new window that opens, click on “Security” Tab to see all security options.
Under “Security” tab you will see a drop down menu next to “Security Method:” Click on it and choose “Password Security”.
Another window will open where you can tick the option “Require a password to open the document”. Once checked, the password field will be accessible.
Now, enter the password which you would like to use to protect the PDF file and click on “OK”.
Another window will pop up to confirm the password. Just type the password again and click on “Ok”.
Make sure you save the changes when you are closing the PDF file, otherwise the changes you made will not be saved and so does the password protection.
Pdf Copy Protection Software Free
Note: If you are going to share the password with someone then make sure you use a password that is different from the passwords that you use for other services.

Completely blocking access to the file might not be necessary in some situations. You also have the option to apply password to specific functions of the PDF file.
To set password to specific functions of the PDF, Tick the checkbox under the heading “Permissions” located in the same “Password Settings”.
There you can allow and restrict different functions and at the end provide a password that would be required to access all the functions. Once you have made all the tweaks and set the password, click on “OK” and make sure you save all the changes when you exit the PDF file.
Method #2(Free):Use PDFMate Free PDF Merger to Password Protect Your PDF File
This is actually a PDF merger tool, but it also comes with the option to set a password to the file. The tool comes with both paid and free versions, however, as far as password protection is concerned, you can get that in free version too. The tool is created by PDFMate that is also responsible for many other PDF tools.
However, having a free to use tool also means you will have to live with its downside as well. First issue, it is a merger software not built for actually adding a password to PDF files, it is just one of its feature that can help you set a password. As it is a merger tool, it will create a new file that can be password protected (it doesn’t add password protection to the same file).
Web Protection Free Software
The interface is easy, but very unattractive when compared to Adobe Acrobat.The option for “Permissions” are also bit limited as compared to Adobe Acrobat. The tool definitely gets the job done without sacrificing on protection, if you are okay with all the tiny issues, then you can protect your files without spending a penny. Although, it is never recommended for commercial use due to all the flaws.
Just download the software from the PDFMate Website (it’s a 35MB file compared to 700MB Adobe Acrobat file) and launch the program. In the interface, click on “Add files”.
Free Pdf Protection Software
Now, choose the file which you would like to password protect and click on “Open”.
Remove Pdf Protection Free
Once the file is open, click on it to highlight it and tick the checkbox next to “Open Password” under the heading “Security”. Once it is checked, you can add a desired password that will be used to open the file.
You can also check “Permission Password” option and add a password to restrict some functions of the PDF file, although it is only limited to Copying, Printing and Editing.
If you just want to add a password to the file and don’t require any merging then it is better to set the Layout option to “1IN1” to avoid any changes. Now, just click on big “Build” button and a new file will be created and showed to you in a folder. The changes will only be applied to new file, the old file will stay the same.
If there are any questions or you know a better method to protect PDF files, then let us know in the comments below.
Filed in . Read more about Adobe, Pdf and Security.
